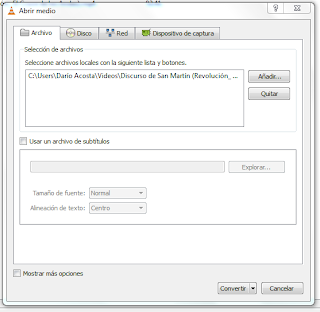Ya se encuentra disponible para su descarga la nueva distribución Guadalinex Edu 2013 para entornos educativos.
Guadalinex Edu 2013
presenta varias novedades entre las que destacan una mejora visual de
la distribución, presentándose más simplificada (sin merma en sus
funcionalidades) y organizada. Se incluyen nuevas aplicaciones y nuevas
versiones de aplicaciones existentes proporcionando una mejora general
del sistema y al igual que en la versión anterior, tiene la posibilidad
de instalar todo el software o aquellas aplicaciones que necesite a
través del Centro de Software de Guadalinex Edu.
Si quiere conocer cuáles son las aplicaciones incluidas en Guadalinex Edu 2013 puede consultarlas en la Vista Externa de Sigila.
La imagen de Guadalinex Edu 2013 para entornos educativos puede descargarla desde los siguientes enlaces:
Al instalar Guadalinex Edu 2013 ha de tener en cuenta los siguientes aspectos:
- Actualmente el acceso solo está disponible para el usuario genérico.
- Se recomienda realizar la instalación para aquellos equipos de mínimo 1Gb de memoria RAM, es decir, para aquellos equipos de dotación posteriores al curso 2007-2008.
- El tiempo habitual de instalación está comprendido entre 1 hora y 1:30 minutos dependiendo de las características del equipo.
Las instrucciones de instalación de Guadalinex Edu 2013 en el ámbito educativo están disponibles en el siguiente apartado Instalación de Guadalinex Edu 2013 apoyado con imágenes que le guiarán en el proceso.
En el siguiente apartado de la Wiki CGA Guadalinex Edu 2013 obtendrá información general de la distribución que se irá ampliando progresivamente.
En caso de que tenga alguna duda o
consulta relativa a Guadalinex Edu, tanto de la versión 2013 como de
sus en sus versiones anteriores puede dirigirse al Foro Público del CGA .
Tendrá disponible la nueva distribución a
través de los repositorios de Guadalinex Edu durante la semana
comprendida entre el 29 de abril y el 5 de mayo de 2013.
Por último, agradecer a todas las
personas que han colaborado para mejorar Guadalinex Edu y que también
han hecho posible esta nueva versión de Guadalinex Edu 2013.
Como siempre el CGA se encuentra a su
disposición para ayudar en todo lo posible a todas aquellas personas
que comiencen a usar o deseen información de esta nueva distribución,
poniéndose en contacto con nosotros a través de los cauces pertinentes.